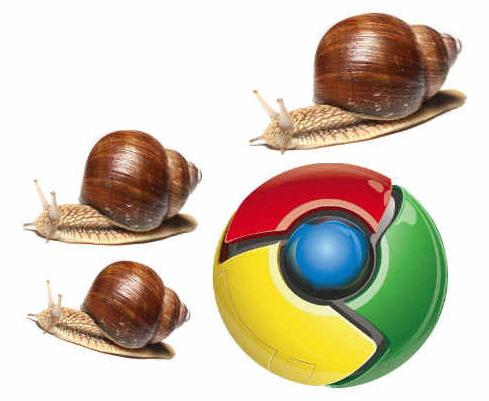"Google" -disk: jak používat? Profesionální verze
Když byl Disk Google poprvé spuštěn, jefungovalo jako místo pro stahování a ukládání souborů v cloudu tak, aby byly přístupné z libovolného počítače. Postupně, jak se technologie vyvíjela, se objevila služba Dokumenty Google, která nyní slouží jako rozbočovač pro vytváření dokumentů a kancelářských nástrojů. Dnes můžete dokonce nainstalovat aplikace na Disku, a to ještě více. Chcete-li službu využít co nejlépe, potřebujete vědět, co je "Disk Google" a jak ji používat.

Počáteční nastavení
Nejprve je třeba ji nakonfigurovat. Přihlaste se na web služby Disk Google pomocí účtu Google. Pokud nemáte účet, můžete si ho vytvořit zdarma. "Disk Google" umožňuje vytvářet dokumenty a formuláře pro ukládání souborů v cloudu a také prostřednictvím webového rozhraní.
Nahrajte soubory do složky "Disk Google". Jak používat stahování? Existují dva způsoby, jak to provést. Máte možnost vytvářet dokumenty přímo na Disku Google nebo stahovat soubory z počítače. Chcete-li vytvořit nový soubor, klepněte na tlačítko Nový. Chcete-li stáhnout ze zařízení, klikněte na tlačítko "šipka nahoru" vedle tlačítka CREATE.

Vyberte, jak chcete zobrazovat soubory. Můžete je vidět s velkými ikonami (mřížkou) nebo jako seznam (list). Režim seznamu vám ukáže název každého dokumentu a datum a čas, kdy byl naposledy změněn. Režim mřížky zobrazí každý soubor jako náhled své první stránky. Režim můžete změnit kliknutím na tlačítko vedle ikony ozubeného kola v pravém horním rohu stránky.
Jak používat Disk Google v počítači? Pomocí navigačního panelu vlevo můžete procházet soubory. Položka nabídky "Můj disk" je místo, kde jsou všechny stažené dokumenty a složky uloženy v libovolném nastavení. "Sdílení" obsahuje soubory sdílené s vámi ostatními uživateli "Disk Google". "Tagy" jsou dokumenty, které jste označili za důležité.
Soubory a složky můžete převést do složky "Disk Google" a organizovat je podle vašeho uvážení.

"Disk Google": jak používat soubory?
Zaškrtněte políčko pro výběr vícedokumenty. Poté budou k dispozici různé akce pro vybrané soubory. Pokud použijete zobrazení velkých ikon, objeví se zaškrtávací políčko, když umístíte ukazatel myši nad dokument. Další možnosti naleznete v nabídce "Pokročilé".
Klepnutím na ikonu složky označenou "+" vytvořte novou složku na Disku. Můžete vytvořit adresáře uvnitř ostatních organizovat soubory.
Můžete vyhledávat dokumenty a složky pomocí vyhledávacího panelu v horní části stránky Disku Google napravo. Služba "Disk Google" prohledá tituly, obsah a vlastníky.
Datový sklad "Disk Google": jak používat telefon?
Chcete-li službu používat na svém mobilním telefonuzařízení je aplikace Google Drive pro iOS a Android, která poskytuje přístup k souborům ze smartphonu nebo tabletu. Můžete si je bezplatně stáhnout z příslušného internetového obchodu. Takové služby však nemusí mít plnou funkcionalitu při úpravách, do značné míry závisí na verzi prohlížeče. Můžete snadno zjistit, jak používat "Disk Google" na "Androidu", protože menu je prakticky stejné jako v počítači.

Jak začít pracovat s dokumenty?
Klikněte na tlačítko Nový. Zobrazí se vám nabídka, která vám dává právo zvolit si, který z dokumentů chcete vytvořit v "Disku Google". Jak používat dostupné typy souborů? Ve výchozím nastavení se vám nabízí několik možností, zbytek můžete přidat kliknutím na příslušný odkaz v dolní části nabídky:
- "Složka" - vytvoří složku ve složce Můj disk pro uspořádání dat.
- "Dokument" - otevře dokument typu textu. Pomocí nástrojů umístěných v horní části můžete formátovat a upravovat stránku. Je možné exportovat data do aplikací Microsoft Word, OpenOffice, PDF a dalších typů programů.
- "Prezentace" - navrhuje spuštění ekvivalentu aplikace Microsoft PowerPoint. Data lze exportovat v různých formátech: Microsoft PowerPoint, PDF, JPG a tak dále.

- "Tabulka" - poskytuje prázdnou tabulku. Data lze exportovat do formátů Microsoft Excel, PDF, CSV, OpenOffice a podobných formátů.
- Formulář - umožňuje pracovat s formuláři, které můžete vyplnit na internetu. Mohou být exportovány do souborů CSV.
Vytvoření souboru v Disku Google
Po výběru typu dokumentu otevřete prázdný soubor. Pokud jste zvolili možnost "Prezentace" nebo "Formulář", otevře se nastavení průvodce, což pomůže při nastavení nového dokumentu.
V horní části stránky klikněte na šedý text "Žádné jméno <typ souboru>". Zobrazí se okno "Přejmenovat dokument", které vám umožní změnit název souboru.
Začněte pracovat s dokumentem. Disk Google obsahuje většinu základních funkcí, ale pokročilé služby nemusí být k dispozici. Dokument se automaticky uloží, když práce pokračuje.
Pokud chcete, aby byl váš soubor kompatibilnípodobných programů otevřete nabídku "Soubor" a najděte položku "Stáhnout jako". Objeví se nabídka nabízející dostupné formáty. Proveďte správnou volbu. Budete požádáni o zadání názvu souboru a umístění, které chcete nahrát. Po stažení dokumentu bude dokument zobrazen ve formátu, který jste vybrali.

Jak lze sdílet dokument?
Klepnutím na tlačítko "Soubor" a "Sdílet" nebo na příslušné modré tlačítko v pravém horním rohu otevřete obecná nastavení. Můžete určit, kdo může soubor zobrazit a kdo jej může upravit.
Zkopírujte odkaz v horní části dokumentu pro přenosuživatelům, s nimiž chcete sdílet. K rychlému sdílení pomocí Gmailu, Google+, Facebooku nebo Twitteru můžete použít níže uvedená tlačítka.
Můžete změnit nastavení pro přístup k dokumentukliknutím na tlačítko "Změnit ...". Ve výchozím nastavení je soubor soukromý a musíte k němu pozvat uživatele. Tyto možnosti můžete změnit, aby bylo možné je zobrazit všemi.
Chcete-li publikovat dokument, prezentaci nebotabulku, klikněte na "Soubor" a vyberte možnost "Publikovat na internetu". Tato funkce vytváří kopii souboru, který může zobrazit někdo. Stává se samostatnou webovou stránkou, která nesouvisí s vaším zdrojovým dokumentem. Umožňuje vám sdílet informace s někým, aniž byste změnili nastavení sdílení.
Publikovaný dokument nelze změnit. Stále můžete upravovat pouze zdrojový soubor, který zůstává v části "Disk Google". Jak používat nastavení je popsáno výše.
Pokud máte nainstalovanou tiskárnu nebo máte přístupdo tiskárny Google Cloud můžete tisknout dokumenty. Klikněte na nabídku "Soubor" a vyberte "Tisk" ze spodní části seznamu. Můžete určit, které stránky chcete vytisknout, a také vytvořit rozvržení stránky.
Náhled se otevře po kliknutítlačítko "Tisk" a tiskárnu můžete vybrat klepnutím na tlačítko Upravit. To může být užitečné, pokud se pokoušíte získat přístup k tiskárně Google Cloud z jiného místa.
Vrátit zpět starou verzi dokumentu
Pokud jste provedli mnoho změn dokumentu aže jste se museli vrátit ke staré verzi, můžete použít nástroj Historie pro zobrazení starých kopií. Otevřete dokument a v nabídce vyberte položku "Soubor". Klikněte na "Zobrazit historii změn" a poté se zobrazí okno se seznamem úprav v pravé části stránky.
Můžete kliknout na každý bod změny v seznamu a zobrazit soubor. Pokud najdete starou kopii, kterou chcete uložit, klikněte na kartu "Obnovit toto spojení".
Stáhněte si synchronizaci služby Disk Google pro váš počítač
Jak můžete vidět, instrukce o tom, co je"Disk Google" a jeho použití nepředstavuje žádnou složitost. Pokud chcete, můžete místní soubory synchronizovat také s Disku Google. Pokud chcete nainstalovat takový program, klikněte na odkaz umístěný na hlavní stránce "Disk Google".
Po stažení aplikace,Nainstalujte jej a přihlaste se do svého účtu Google. Složka bude umístěna na pracovní ploše, umožní vám rychlý přístup ke všem součástem Disku Google. Přetáhněte všechny soubory, které chcete přidat do svého úložiště Disku Google, a budou automaticky staženy. Po úspěšném zavedení dokumentu se na ikonu zobrazí zelená značka.