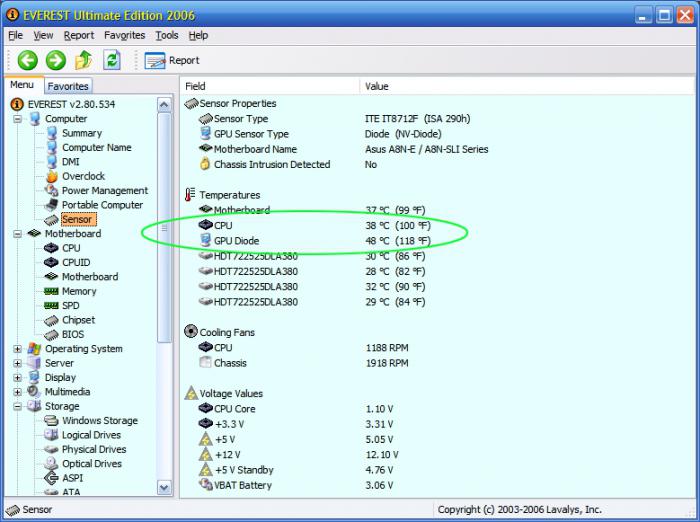Program pro měření teploty procesoru a grafické karty
Zkontrolujte teplotu hlavních součástí počítače -úkol, který je třeba velmi zřídka řešit. A ne každý bude potřebovat tuto zkušenost. Další věc je, pokud software začne pracovat nestabilně, počítač selže nebo se náhle sám vypne. Zvláště v případech, kdy se takové problémy vyskytují pouze v aplikacích využívajících maximální množství strojních prostředků. Program pro měření teploty procesoru a grafické karty je první věcí, která pomůže při diagnostice těchto problémů.
Hlavní příznaky přehřátí
Jak bylo řečeno výše, kontrola teploty je zcela zřídka. Obvykle se při zkoušení vyžaduje, že "žehlička" se nepřehřívá. Důvodem tohoto podezření může být:
- Pozoruhodné ztráty výkonu při spuštění aplikace v porovnání s její operací o několik dní dříve.
- Spontánní ukončení žádostí. Jak je někdy řečeno, uživatel hodí na pracovní plochu.
- Neočekávaný restart nebo vypnutí počítače.
- Obrazové artefakty (hluk, zbytečné prvky, zkreslení nebo ztráta barev) nebo pruhy na obrazovce.
- Selhání operačního systému při spuštění.
- Pravidelné odchod z "modré obrazovky smrti".

Pokud jeden nebo víceVýše uvedené funkce musí být nezbytně použity k měření teploty procesoru a grafické karty. Identifikace takových problémů v počáteční fázi jejich vzniku může v budoucnu ušetřit mnoho problémů.
Špatná rada
Někdy, když je přijat alarmněkteří uživatelé mohou slyšet rady k odstranění krytu počítače a pokusit se dotýkat každého prvku stroje, aby zjistil, zda je v rámci přijatelných mezí úrovně teploty. V žádném případě byste to neměli!
- Za prvé, můžete snadno spálit. Stává se, že pod zátěží jádro grafické karty ohřívá až na 120 stupňů Celsia. Někdy výrobce udává, že hodnoty v tomto rozsahu jsou normální a zařízení se nepoškodí.
- Za druhé, hrozí nebezpečí úrazu elektrickým proudem. Někdo poví: "Co je tak strašné - jen 12 voltů." Nepodceňujte toto napětí, obzvláště proto, že proud může dosáhnout tolik ampérů, že nebudete chtít hledat pod krytem v případě delšího děrování.
- Za třetí, můžete kazit drahé zařízení. Přemístěním jakékoli součásti nebo dotykem závěsného drátu na holou část desek někdy dochází ke zkratu. Je-li zdroj napájení chráněn na vysoké úrovni, počítač se jednoduše vypne. Pokud BP není nejdražší, něco se bude spálit.
A poslední: program pro měření teploty procesoru ukáže uživateli přesné údaje, které lze uložit nebo zaznamenat. Některé aplikace umožňují protokolování. Budou zaznamenávat všechny důkazy v průběhu času. To usnadňuje odstraňování problémů.
No, teď - mini recenzi.
HWMonitor
Malá aplikace, která nemůže nic dělat,kromě toho, jak zobrazit teplotu, frekvenci a napětí prvků systému. A co je nejdůležitější, je to zcela zdarma. K dispozici je profesionální verze, pro kterou budete muset dát trochu peněz, ale obvyklá funkce je pro průměrného uživatele dost.
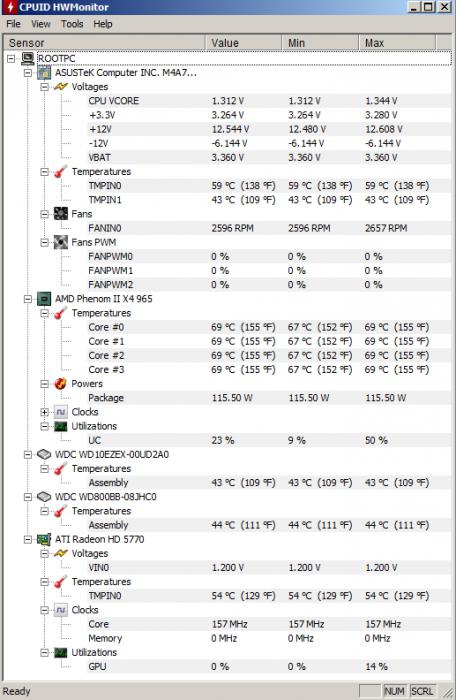
Po instalaci a spuštění program pro měření teploty procesoru vytvoří malé okno se čtyřmi sloupci:
- V prvním (senzoru) se zobrazí název monitorovacího prvku.
- Druhá hodnota udává hodnotu teploty v současné době.
- Ve třetí (min) aplikaci zůstává minimální parametr zachován. To znamená, že pokud byl během operace softwaru nastaven teplotní rozsah od 37 do 70 stupňů, bude v této stupnici zapsáno číslo 37.
- A v poslední (max) aplikaci se zobrazí maximální hodnota, která se během provozu vyskytla.
SpeedFan
Další malý program pro měřeníteplota procesoru - SpeedFan. Je distribuován zcela zdarma. Má podporu téměř všech moderních zařízení, což usnadňují časté aktualizace softwaru od vývojáře.
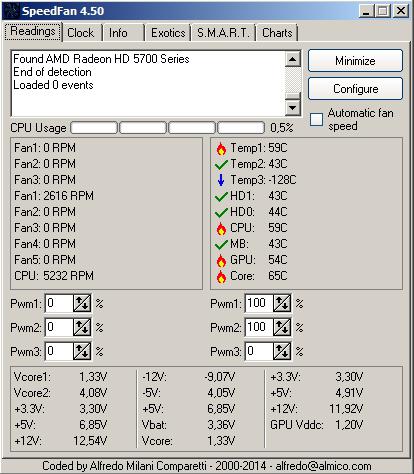
Jakmile je aplikace SpeedFan stažena,je nainstalován a spuštěn, otevře se jeho hlavní okno. Bude obsahovat všechny hlavní informace. Nejprve věnujte pozornost pravé straně, kde jsou umístěny teploty zařízení:
- HD0 (místo nuly může být jakýkoli jiný index) - pevný disk.
- CPU - celková teplota CPU.
- CORE je teplota procesorových jader.
- MB - RAM.
- GPU je jádrem grafické karty.
Montáž provozu chladicích systémů v systému SpeedFan
V levé části okna je zobrazena rychlost chladiče,nainstalován uvnitř systémové jednotky. Informace budou zobrazeny pouze u zařízení, která mají zabudovaný tachometr. Tento přístup je velmi vhodný. Můžete určit počet otáček za minutu během nečinného počítače a pod zatížením. Pokud program pro měření teploty procesoru vykazuje v obou případech stejné číslo, je pravděpodobné, že je třeba vyměnit chladicí systém. Obvykle se při startu programů náročných na zdroje zvyšuje chladnější rychlost s frekvencí CPU.

MSI Afterburner
MSI Afterburner se liší od předchozíchže tento program pro měření teploty procesoru a grafické karty - v ruštině. Jeho hlavní aplikací je přetaktování grafického adaptéru, avšak monitorovací nástroje v aplikaci jsou také pohodlné.
Po instalaci se otevře hlavní okno. Rozhraní je vytvořeno s kroucením a nebude přizpůsobeno průměrnému uživateli. Ale pro nás je program zajímavý nejen designem, ale i informativností. V pravém kruhu bude zobrazena teplota grafického adaptéru. V dolním poli v tomto okamžiku se zobrazují spousty grafů, které lze rolovat pomocí obvyklého posuvníku.

Tento program pro měření teplotyprocesor pro systém Windows 7 má flexibilní nastavení, protože ne všechny potřebují informace, které jsou vydávány ve výchozím nastavení. Chcete-li změnit počet grafů a jejich sad, přejděte do nastavení kliknutím na ikonu s obrázkem zařízení. Pak musíte přejít na kartu "Monitorování", kde můžete z požadovaných položek nastavit nebo vymazat zaškrtnutí.
Kliknutím na tlačítko "Sbalit" to uvidíteaplikace se skryje v zásobníku. Během spuštění videohier na celém displeji nebo programů s použitím akcelerátoru videa se v levém horním rohu všech oken zobrazí teplota grafické karty. Tento přístup je velmi vhodný pro testování zařízení pod zatížením.

AIDA64
Možná nejslavnější program pro měřeníteplota procesoru v ruštině. Musím říci, že to není všechno jeho funkčnost. Aplikace poskytuje nejobsáhlejší informace o hardwaru, počínaje tou, kterou ovladač získá a končí s informací poskytnutými systémem BIOS a senzory nainstalované v řadičích.
Soustředíme se na hlavní věc - monitorováníteplotu. Dávejte pozor na ty znaky, které jsou nahoře. Zde je ikona se schématem a musíte kliknout na ni. Po klepnutí se otevře okno s nastavením nastaveným výrobcem programu. Musím říci, že počáteční konfigurace nekontroluje všechny části počítače, ale nejdůležitější.
Změňte počet grafů a proveďte jenastavení lze provést kliknutím na tlačítko "Nastavení" (nebo předvolby, pokud se používá anglická verze). V otevřeném programu je realizováno zapojení diagramů pro každý snímač uvnitř počítače. Takže například program pro měření teploty procesoru a grafické karty notebooku nabízí možnost zvolit nejen procesor, ale každé z jeho jádra zvlášť.

Stresový test
Musím říci, že prohlížení informací oteplota hlavních částí počítače neudělá nic, pokud provedete kontrolu během prostojů (tj. při spuštění minimálního počtu programů). Pokud spustíte "těžkou" aplikaci na celoobrazovkové obrazovce, systém se vypne kvůli přehřátí, což zanechá uživatele zmatené: byla skutečně překročena špičková hodnota nebo by se problém měl hledat jinde?
Proto je nutné monitorovat a načítat počítačprovádět současně. Ne každý program pro měření teploty notebooku poskytuje takovou funkcionalitu. Například Afterburner zobrazuje informace pouze v případě, že běží aplikace s celoobrazovkovým zobrazením. Data v aplikacích SpeedFan a HWMonitor lze číst pouze tehdy, když se uživatel přepne na okna. AIDA64, na rozdíl od nich, zjednodušuje úkol a umožňuje provést zátěžový test.
Pod tímto jménem se skrývá speciální nástroj, který maximalizuje zátěž systému a ukazuje uživateli, jak to ovlivňuje teplotu zařízení a jejich spotřebu energie.
Proveďte test
Chcete-li tuto kontrolu spustit, klikněte na toto tlačítkoikona diagramů. Věnujte pozornost levému hornímu rohu okna. Zobrazí se seznam zařízení a vedle nich jsou zaškrtávací políčka. Označuje součásti, které budou testovány. Doporučuje se neuplatňovat tato opatření ve vztahu k pevnému disku, i když je to možné.
Po zaškrtnutí políček klikněte na tlačítko"Start". V tomto okamžiku začne počítač testovat. Doporučuje se, abyste v tomto okamžiku neopustili z monitoru a postupujte podle diagramů. Pokud se lišta libovolné grafiky vzlétne nahoru a překročí kritickou hodnotu, je lepší okamžitě vypnout test, aby nedošlo k poruše zařízení, protože problém může být považován za identifikovaný.
Je to kvůli zavedení zátěžového testu, že mnoho lidí si myslí, že AIDA64 je nejlepší program pro měření teploty procesoru v ruštině.