Jak vytvořit odstavce v "Word": třemi způsoby
Když je dokument strukturovaný a má dobréjako celku, může čtenář snadno prohlížet text, což usnadňuje čtení. Když je dokument příjemný ke čtení, znamená to, že tento text je dobře formátován. Prvky formátování jsou do značné míry v "Slově", ale v tomto článku se dotkne jediného - odstavce. Také se nazývá červená čára, která bude v tomto textu pravidelně vydávána.
Bohužel jen velmi málo lidí ví, jak vytvořit odstavcev "Slově", nebo vědí, ale dělají to totéž špatně. Ve článku budou zohledněny všechny tři metody: pomocí pravítka, tabulky a menu "Odstavec". Plní stejnou roli, ale přístup ke každému z nich je jiný. Proto si přečtěte článek na konec, abyste našli cestu pro sebe.
Odstavec s pravítkem
Jak bylo uvedeno výše, odstavce v "Slově" mohou býtdělat třemi způsoby. Nyní bude první z nich uvažováno - s pomocí pravítka. Tato metoda je poměrně snadná, ale přesto není dostatečně populární. S největší pravděpodobností to je kvůli jeho nepřesnosti - délka odstavce je určena oko, ale pokud to na vás nezáleží, můžete ho bezpečně použít.
Takže nejprve musíte zjistit, kde je tato linka. Záležitost je, že někdy je ve výchozím nastavení odstraněna a je nutné ji zahrnout. Chcete-li to provést, postupujte podle těchto tří jednoduchých kroků:

- Přejděte na kartu "Zobrazit" v programu.
- Najděte oblast nazvanou "Zobrazit".
- Zaškrtněte políčko vedle řádku "Pravítko".
Pokud používáte "oddělení" verze 2003, musíte kliknout na "Zobrazit" a ze seznamu vybrat "Pravítko".
Určení jezdců na pravítku
Takže, jak zahrnout pravítko, nyní je jasné, ale jen málo lidí ví, jak ho používat. Chcete-li správně vytvořit odstavce v "Word", měli byste podrobně určit každý posuvník na něm.
Jak je snadné odhadnout, je nutné je použítpravítko, které je umístěno nahoře. Na něm je pouze 4 posuvníky - 1 vlevo, 3 vpravo. Máme zájem o ty posuvníky, které se nacházejí na pravé straně. Mohou být vidět na obrázku níže.

Začněme od dolní části. Posuvník ve tvaru malého obdélníku ovlivňuje odsazení celého textu z levého okraje. V tuto chvíli se doporučuje nezávisle kontrolovat pohyb vlevo nebo vpravo. Jen nezapomeňte vybrat celý text nebo potřebnou část textu.
Středový posuvník je zodpovědný za římsu. To znamená, že pokud jej přesunete doprava, všechny řádky kromě prvního řádku v odstavci budou posunuty. To lze také kontrolovat samostatně.
Proveďte odstavce pomocí pravítka
A tak jsme se dostali k hornímu jezdci. To je to, co potřebujeme. Přesunutím odsadíte první řádek odstavce - určete velikost červené čáry. Odstavec můžete převzít jak do pravé strany, tak doleva, v závislosti na vašich preferencích.
Jak již bylo uvedeno výše, tato metoda neumožňujepřesně definujte červený řetězec. Použitím pravítka můžete pouze zhruba určit odrážku. Ale kvůli jasnosti je na něm zobrazeno štěpení. Každá číslice se rovná jednomu centimetru.
Odstavec pomocí karet
První způsob, jak jsou odstavce provedeny v "Slově", jsme již uvažovali, nyní jdeme na další - k tabulce.
Tato metoda, stejně jako předchozí, nedává sto procentpřesnost a v mnoha ohledech ztrácí pravítka, ale je nemožné o něm nemluvit. S jeho pomocí můžete okamžitě odsadit z levé hrany, čímž označujete červenou čáru. No, teď se dostaneme k věci.

Tabulka se provádí stisknutím tlačítkaodpovídajícím tlačítkem je TAB. Můžete kliknout na ni a uvidíte sami. Zhruba řečeno, když je stisknuto, je položena velká mezera. Pokud je však takový prostor umístěn před prvním řádkem odstavce, pak bude vizuálně vypadat jako červená čára.
Pokud jde o mínusy této metody, je tojeden, ale spíše definování. Pokud je zadaný text poměrně objemný, nebudete moci v každém odstavci vytvořit červenou čáru najednou. To bude nutné postupovat metodicky v každém z nich. Proto je snadnější použít pravítko nebo menu "Odstavec", o kterém budeme hovořit.
Odstavec s nabídkou "Odstavec"
Nyní uděláme odstavce v Vordě 2007, ale to neznamená, že tato metoda nebude fungovat pro jiné verze, mohou být pozorovány pouze některé rozdíly.
Nejprve se tedy musíme dostat do menu "Odstavec". Můžete to udělat několika způsoby kliknutím na příslušnou ikonu, jejíž umístění můžete vidět na následujícím obrázku.

Případně klepnutím na text na PCM a výběrem "Odstavec" z nabídky.

V nabídce "Odstavec" se na první kartě nachází pole podjméno "Odsadit" a to je ono. Dávejte pozor na rozbalovací seznam, nad nímž je napsáno "první řádek:". Stisknutím se mohlo zdát možnosti: „(Ne)“, „odsazení“ a „projekce“. Při výběru ne - nic se neděje, projekce - se bude pohybovat všechny řádky kromě prvního odstavce, ale odsazení - přesouvá první linii, kterou potřebujeme. Vyberte ji a v poli vpravo zadejte svou hodnotu. Můžete tedy přesně zadat parametry červené čáry.
Změňte interval mezi odstavci
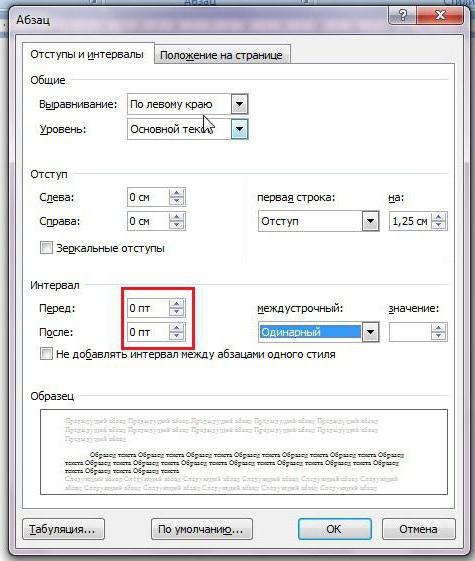
Interval mezi odstavci v "Word" je vše provedeno vstejné menu "Odstavec", takže se z toho nehýbejte. Dávejte pozor na pole "Interval", přesněji - na levé straně. Existují dva počitadla: "Před" a "Po". Zadáním hodnot určíte velikost mezery mezi odstavci.
Mimochodem, všechny výše uvedené metody 100% dělají odstavce v "Word" 2010. Interval mezi odstavci je nastaven přesně stejný.








