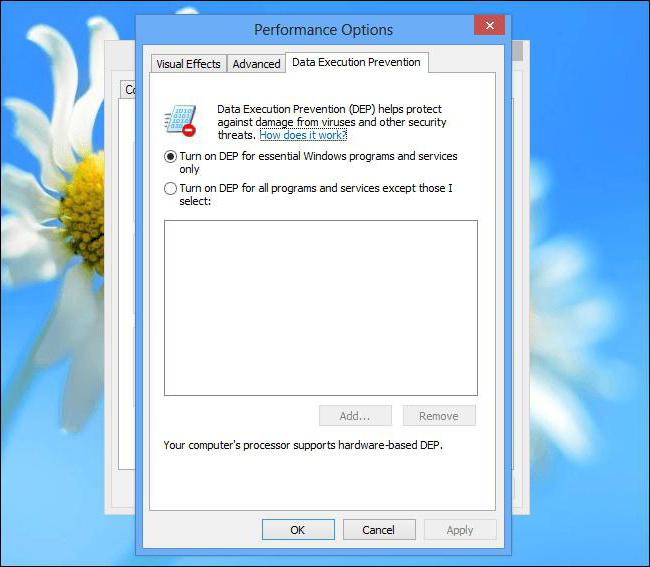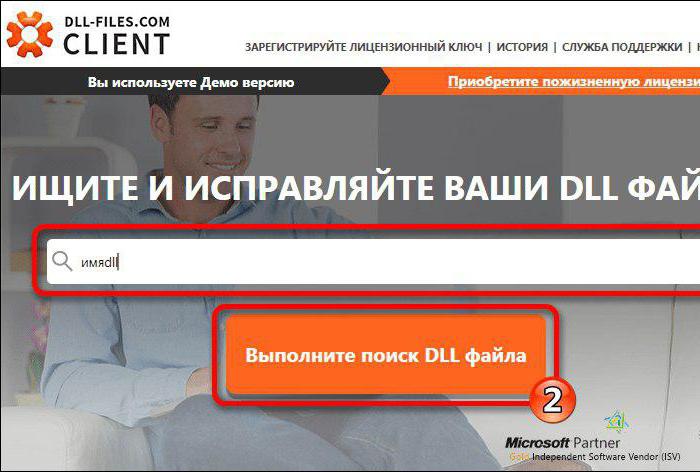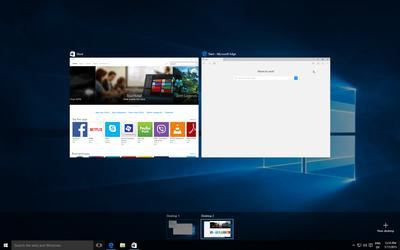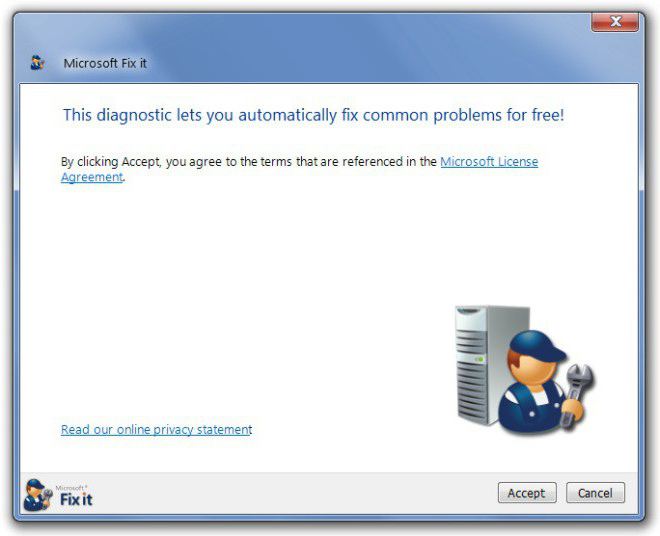Chyba CRITICAL_PROCESS_DIED (Windows 10): Jak opravit?
Jedna z nejvíce nepříjemných situací při práci sdesátá verze operačního systému Windows je vzhled modré obrazovky BSoD s kódem zastavení (chyba CRITICAL_PROCESS_DIED). Nejsmutnější je, že se toto selhání projevuje výhradně ve stadiu systémového bootování a je prostě nemožné se ho zbavit během následujícího restartu počítače. Nicméně je možné tento problém odstranit a poměrně jednoduchými metodami.
Co indikuje kód chyby CRITICAL_PROCESS_DIED?
Situace, upřímně řečeno, není příjemná. Ok, chyba CRITICAL_PROCESS_DIED by se objevila pouze ve funkčním systému, protože modrá obrazovka se může objevit iv průběhu bootovací fáze systému OS.
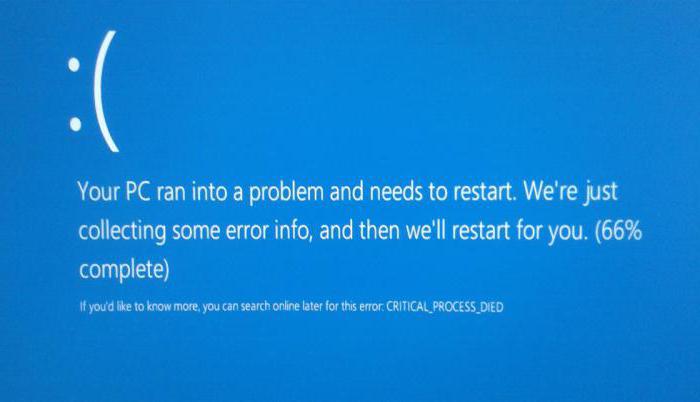
Je horší, jestliže selhání se projeví popočáteční instalace. Problém je nejčastěji spojen s nesprávnou instalací ovladačů pro současné "železné" zařízení, což vyvolává vznik konfliktů.
Chyba CRITICAL_PROCESS_DIED: Co mám dělat jako první?
Tak, v každém případě, odstranění problémuje omezena na instalaci příslušných ovladačů. A nenechte se dostat pod iluzi, že uživatel vidí v "Správci zařízení" na obecné kartě zprávu, že ovladač je nainstalován, a zařízení údajně funguje dobře. To je hluboká chyba.
Faktem je, že Windows na detekcineštandardní zařízení instalují, jak se zdá, nejvhodnější ovladač a prostě nezpůsobí zvolené zařízení vůbec. V takovém případě, pokud máte disk s původními ovladači nebo souvisejícím softwarem, musíte z něj instalovat (to se týká problémů při zavádění systému).

Ale také se to stalo v běžícím systémuCRITICAL_PROCESS_DIED zhroucení (Windows 10). Jak tuto situaci napravit? Musíte použít „Správce zařízení“, způsobené nabídce RMB na ikonu počítače v administraci, přes „Ovládací panely“, nebo zadáním příkazu do konzole devmgmt.msc „Run“. Ale k identifikaci zařízení, která způsobila poruchu, musíte nejprve stáhnout nástroje, jako je Modrá prohlížeče obrazovky nebo WhoCrashed, a pak v „Správce zařízení“, najít vadnou komponentu muset sáhnout po dlouhou dobu (více tak, že zařízení může být označen jako pracovní a mít žádné problémy) .
Takže jsme měli chybu CRITICAL_PROCESS_DIED(Windows 10). Jak opravím havárii? Nejprve použijte možnosti aktualizace nebo možnosti vrácení zpět na kartu ovladače. Možná to pomůže. Nejlepším řešením je však kontrola identifikačních kódů DEV a VEN (ID zařízení), u kterých najdete nejvhodnější ovladač na internetu, stáhněte jej a integrujte jej do systému. Všimněte si, že některé instalátory mohou být reprezentovány ne jako soubor exe, ale jako objekty s příponou .inf. Takové ovladače jsou instalovány prostřednictvím nabídky PCM s výběrem příslušné položky. Pokud se systém vůbec nevkládá, je nutné provést takové akce s nákladem v nouzovém režimu.

Ale můžete se setkat s situacemi, kdy a potéCRITICAL_PROCESS_DIED zhroucení (Windows 10). Jak problém opravit v tomto případě? Případně můžete použít specializované nástroje pro automatické vyhledávání a instalaci aktualizovaných ovladačů, a to nejen pro jednotlivé devaysa a všem, kteří v systému. Uplatňování tohoto trendu lze nalézt poměrně hodně, ale mezi nejlepší Stojí za zmínku samostatně Driver Booster, DriverPack řešení, štíhlý ovladačů a podobně. Výhodou těchto balíčků je zřejmá: oni automaticky stáhnout ovladače pro některá zařízení jen s webové stránky výrobce a integrovat software pro zařízení pro detekci a kontroly, a to bez zásahu uživatele.
Kontrola systémových souborů
Často však příčinou takové chyby může být narušení provozu samotného operačního systému kvůli nepředvídatelným poruchám.

V takovém případě se doporučuje volat příkazkonzole (nebo operační systém nebo při načítání z vyměnitelného média) a spusťte sfc / scannow, který pomáhá při odstraňování problémů s integritou nebo poškozených systémových souborů.
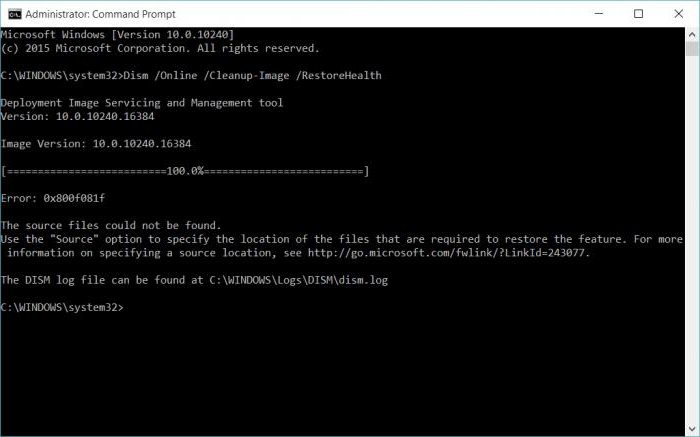
Někdy může být vestavěný nástroj pro obnovu online používán jako nástroj DISM. V tomto případě je však nutné nepřetržité připojení k Internetu.
Plné vynulování
Ale předpokládejme, že to všechno nefungovalo aUživatel opět vidí zastavovací kód CRITICAL_PROCESS_DIED (Windows 10). Jak mohu opravit havárii systému? Jediným a posledním řešením je návrat k továrnímu nastavení systému. Na některých modelech notebooků je k tomu integrované menu.
Ale také ve Windows 10 existují vlastní prostředkyvrácení zpět. Chcete-li jej použít, musíte se restartovat stisknutím klávesy Shift a vybrat tuto položku v nabídce Start a poté v konzole pro zotavení vyberte oddíl, abyste počítač vrátili do původního stavu. V zásadě lze provádět podobné akce z části parametry a používat speciální možnosti zavádění nebo začít z vyměnitelného disku pro obnovu nebo flash disku.

A nezapomeňte, že přeinstalujete systém Windows 10i při úplném formátování diskových oddílů při absenci speciálních ovladačů problém nevyřeší. Proto se s takovými věcmi potýká jen s plýtváním času. Pokud se systém nespustí, je lepší vyhledat ovladače pro identifikátory z jiného počítače a potom je nainstalovat z příkazového řádku při spouštění z vyměnitelného zařízení. Ale to bude jistě fungovat.