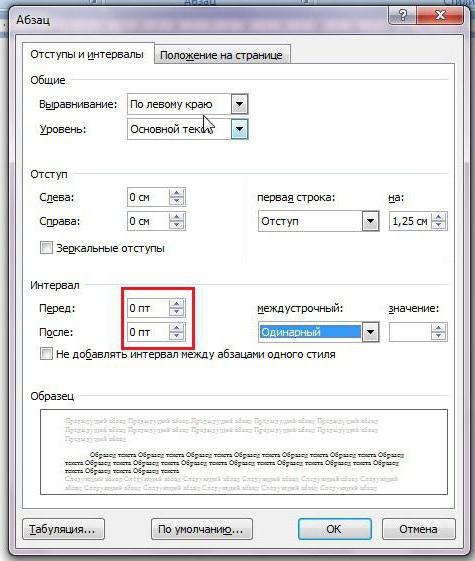Všechny způsoby, jako v "Slovu", vytvářejí červenou čáru
Každý ví, co je červená čára. Toto je malá odrážka prvního řádku odstavce od levého okraje do určité vzdálenosti napravo. Ale ne každý může tuto odrážku v programu "Vord". V tomto článku budeme jen mluvit o tom, jak vytvořit červenou čáru v aplikaci Word. Budeme analyzovat všechny možné způsoby a triky. Ukážeme fáze provádění těchto akcí. Vezmeme v úvahu všechny verze programu.
V nejnovějších verzích programu vytvoříme pomocí pravítka červenou čáru
Teď budeme zvažovat první metodu, jako v "Slovu"vytvořte červenou čáru. Tato metoda spočívá v použití pravítka v programu. Ve výchozím nastavení není povoleno, takže to budeme muset udělat sami. Chcete-li to provést, přejděte na kartu "Zobrazit" a v části "Zobrazit" zaškrtněte políčko vedle položky "Pravítko".

Ale nebyla to jediná cesta, jak to můžezahrnout pravítko do programu. Můžete použít speciální tlačítko, které se nachází nad posuvníkem. V nejnovější verzi programu (2016) však tato ikona není k dispozici.

Takže pravítko je zapnuté, můžete ji sledovat nad dokumentem pod panelem nástrojů. U červené čáry je toto pravítko užitečné, vertikální vlevo nelze vůbec dotknout.
Všechny přípravy, předtím, než se v "Slově" učinily červenou čáru, byly provedeny, nyní jdou přímo do samotného procesu:
- Na pravítku byste měli pozorovat dva kluzáky vlevo - máme zájem o horní.
- Podržte levé tlačítko myši a začněte jej přetahovat doprava. Jak vidíte, začne se i první řádek textu.
Nyní víte, jak vytvořit červenou čáru v aplikaci Word. Ale je to jen první cesta, teď jdeme přímo na druhý.
Vytvořte červenou čáru v nejnovějších verzích programu pomocí karet
Druhá cesta se může někomu hodně zdátje jednodušší než první, protože žádná předběžná manipulace nebude nutná. Takže pojďme zjistit, jak vytvořit červenou čáru v aplikaci Word pomocí tabulek.

Chcete-li umístit kartu, musíte stisknout klávesu TAB. Přednastavte kurzor na začátku prvního řádku odstavce a po stisku tlačítka se objeví červená čára.
Tato metoda je dobrá, protože funguje celkem dobřerychle, ale jeho nevýhodou je to, že pokud je mnoho odstavců, červená čára by měla být provedena na každé ručně, a to může být zpožděno. Proto se zaměřujeme na třetí metodu - jak udělat červené čáry ve všech odstavcích najednou.
V nejnovějších verzích programu uděláme červenou čáru pomocí odstavce "Odstavec"
Takže, jak můžete pochopit z titulků,použijeme nastavení odstavce. Ale nejprve vyberte text, který chcete odsadit. Dále klikněte na šipku v sekci "Odstavec" na kartě "Domov". Jeho umístění můžete vidět na následujícím obrázku.
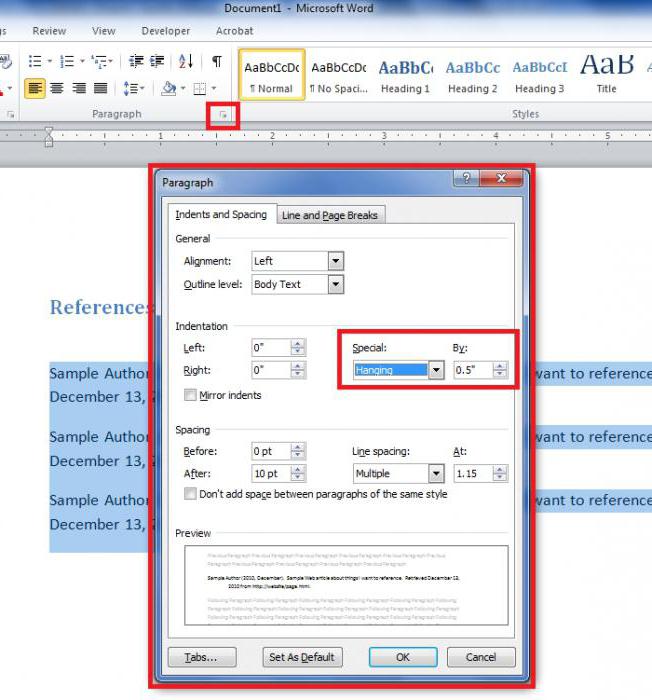
Než otevřete okno. V tom věnujte pozornost části "Odsazení". Vpravo je rozbalovací seznam s názvem "první řádek". Klepněte na něj, vyberte položku Odsazení a v poli napravo zadejte požadovanou hodnotu.
Po klepnutí na tlačítko "OK" bude mít dokument všechny červené čáry, které byly zvýrazněny.
Provedení červené čáry ve verzi 2003
Červená čára v aplikaci Word 2003 je naprosto totožná, stejně jako ve výše uvedených metodách, ale existuje jedna nuance - rozdíly v rozhraní. Právě o nich mluvíme.
Například pokud chcete vytvořit červenou čáruPomocí nastavení "Odstavec" nenajdete odpovídající ikonu - prostě neexistuje. Chcete-li volat toto menu, musíte zvolit formátovanou oblast textu a poté kliknutím na nabídku zvolit "Odstavec" (další nastavení se provádí stejným způsobem jako v příkladech výše).
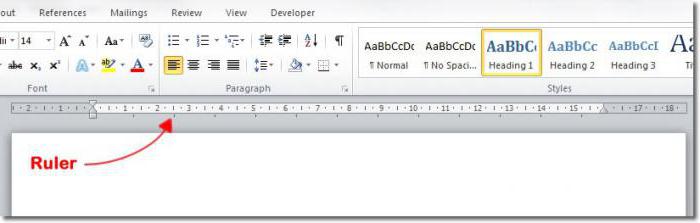
Ale zavolat pravítko je instrukce podobná. V horním panelu najděte "Zobrazit", klikněte na něj a v místní nabídce zaškrtněte políčko "Pravítko". Pak jsou akce stejné jako v příkladech uvedených výše.